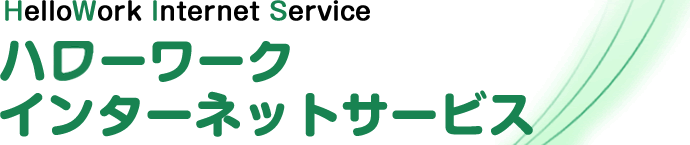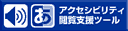求人者マイページの開設方法(パスワードの登録・再設定)・退会等について
|1-1. 会社のパソコン等から求人者マイページ開設手続きを行う方法|1-2. ハローワークの窓口で事業所登録・求人申込み時に、求人者マイページ開設手続きを行う方法|2-1. パスワード再登録(パスワードを忘れた場合)|2-2. ログインアカウントの変更(メールアドレス、パスワードの変更)|2-3. ログインアカウントの追加|3. 求人者マイページからの退会|4. 退会後に求人者マイページの利用を再開する場合|
求人者マイページを開設するためには、ハローワークに事業所登録を行うとともに、マイページへのログインに必要なアカウント登録を行う必要があります。
次の2つのいずれかの方法によりお申込みください。
(注意)ハローワークに求人を申し込んだことのある事業所の場合は、の方法で開設手続きを行ってください。過去に申し込んだ求人情報データを活用して求人申込みを行うことができますので、よりもスムーズに手続きできます。
-
会社のパソコン等からハローワークインターネットサービスで開設手続き(アカウント登録)を行う場合
-
ハローワークの窓口で事業所登録・求人申込み時にあわせて開設手続き(アカウント登録)を行う場合
1-1. 会社のパソコン等から求人者マイページ開設手続きを行う方法
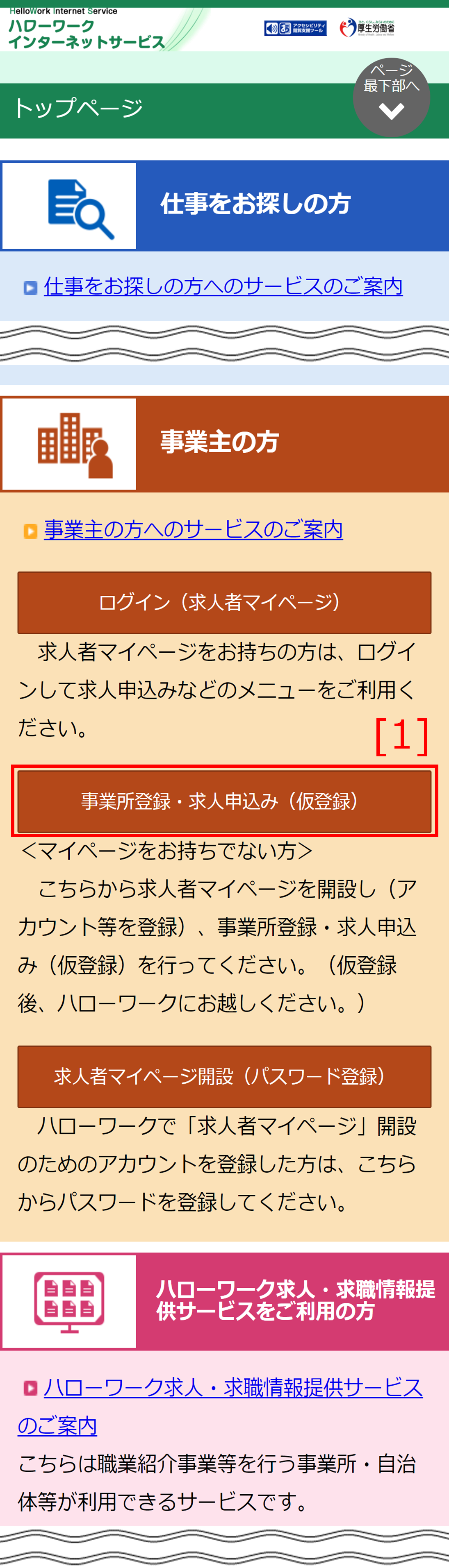
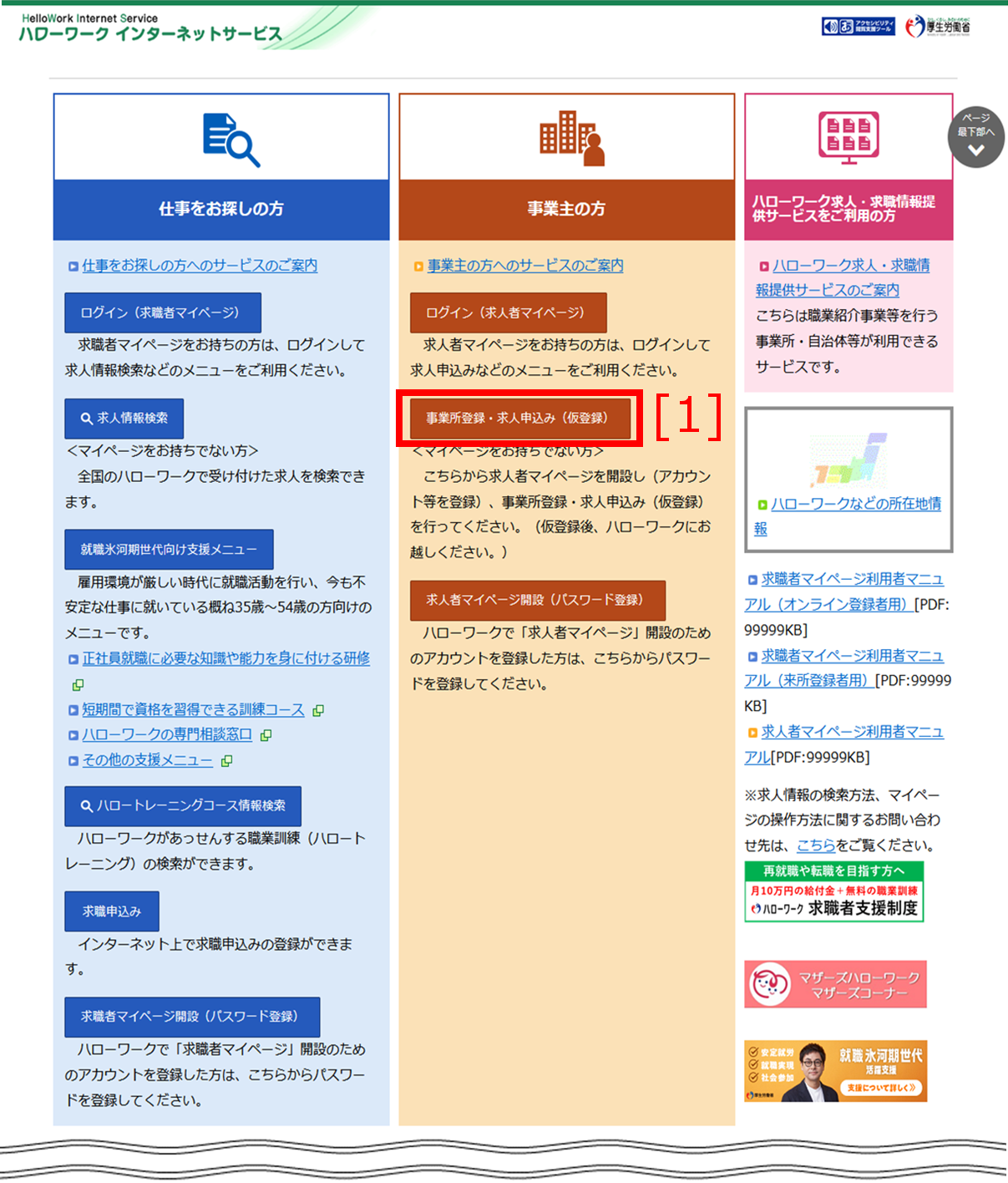
ハローワークインターネットサービスのトップ画面の事業所登録・求人申込み(仮登録)ボタン[1]から手続きができます。
ステップ1 メールアドレスの登録
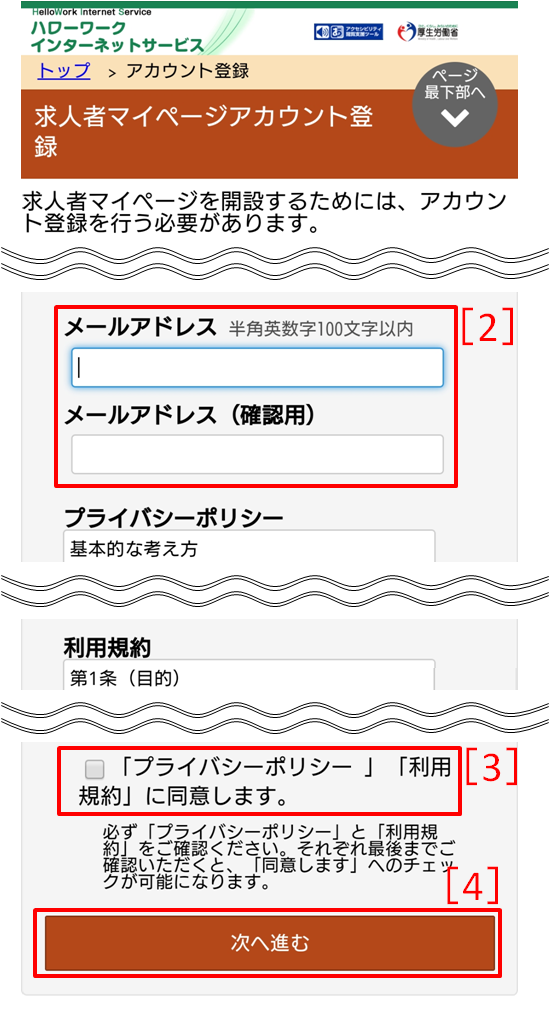
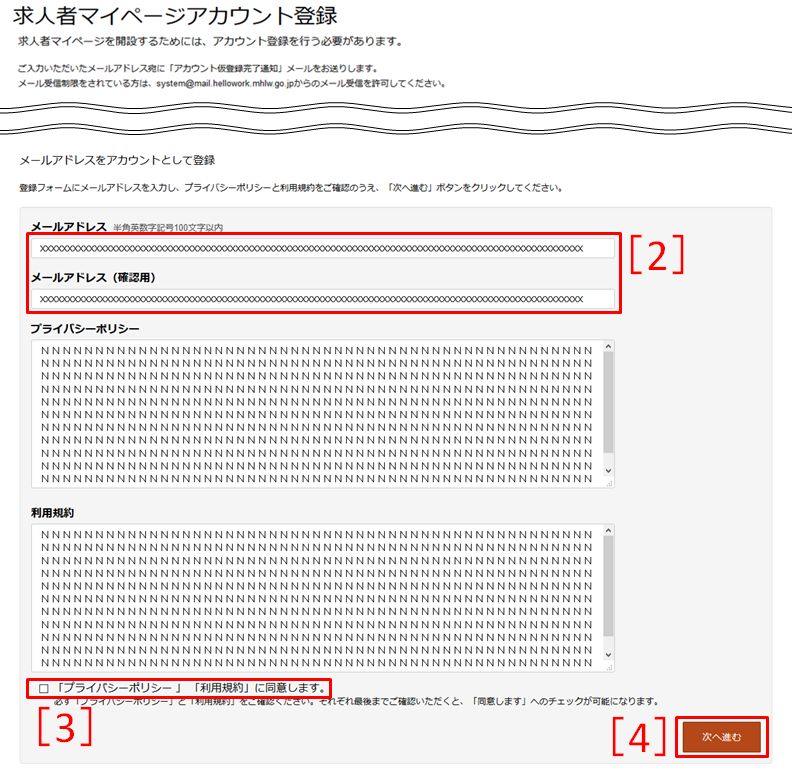
求人者マイページアカウント登録画面で、メールアドレス(半角英数字記号100字以内)[2]を入力し、プライバシーポリシーとマイページ利用規約をご確認の上、「「プライバシーポリシー」「マイページ利用規約」に同意します。」にチェックを付け[3]、次へ進むボタン[4]をクリックしてください。
入力したメールアドレス宛にハローワークインターネットサービスから「アカウント仮登録完了通知」メールが届きます。
ステップ2 パスワードの登録
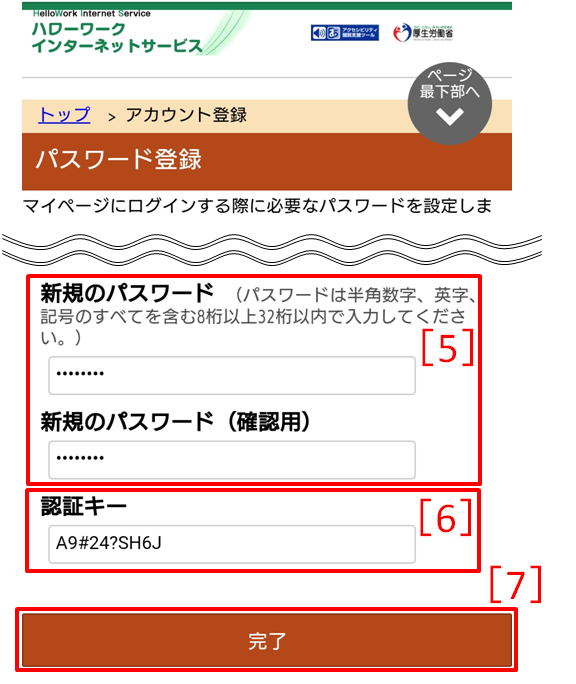
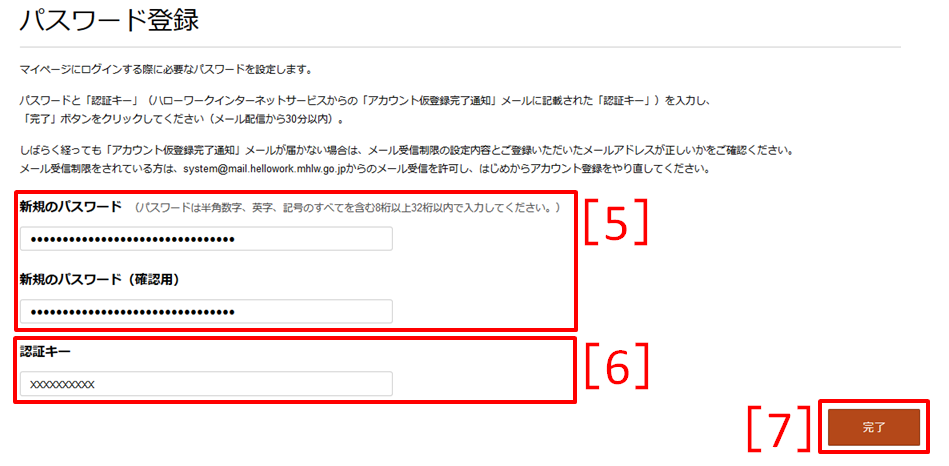
求人者マイページにログインする際に必要なパスワードを設定します。
パスワード登録画面で、「パスワード」(半角数字、英字、記号を組み合わせて8桁以上32桁以内)[5]と「認証キー」(ハローワークインターネットサービスからの「アカウント仮登録完了通知」メールに記載された「認証キー」)[6]を入力し、完了ボタン[7]をクリックしてください。(メール配信から50分以内)
その後、ステップ3・4に進み、事業所情報・求人情報の仮登録をしてください。事業所情報・求人情報の仮登録を行わずにハローワークへ来所された場合、登録したアカウントでマイページ開設ができない場合があります。
※しばらく経っても「アカウント仮登録完了通知」メールが届かない場合は、メール受信制限の設定内容とご登録いただいたメールアドレスが正しいかをご確認ください。
※メール受信制限をされている方は、system@mail.hellowork.mhlw.go.jpからのメール受信を許可し、はじめからアカウント登録をやり直してください。
ステップ3 求人者マイページアカウント登録完了
ステップ4 事業所情報・求人情報の仮登録
続けて事業所情報・求人情報を入力(仮登録)します。
求人者マイページからの事業所登録・求人申込み(仮登録)方法について
事業所情報・求人情報の仮登録完了後、「事業所情報仮登録完了通知」メール、「求人情報仮登録完了通知」メールが届きます。
≪留意点≫
事業所情報と求人情報の入力(仮登録)は続けて行ってください。
ステップ5 ハローワークでの事業所・求人の本登録
事業所情報・求人情報を入力いただいた後、事業所所在地を管轄するハローワークの窓口で内容の確認を行います。初めて求人者マイページから申込みいただいた場合など、一定の場合に、ハローワーク職員が事業所訪問、電話等により求人内容を確認させていただきます。
ステップ6 求人者マイページの開設
ハローワークにおいて事業所・求人仮登録の確認が完了し受理されると、求人者マイページが開設されます。
1-2. ハローワークの窓口で事業所登録・求人申込み時に、求人者マイページ開設手続きを行う方法
ステップ1 ハローワーク窓口でメールアドレスを登録
ハローワークの窓口で事業所登録・求人申込み時に、求人者マイページのログインアカウントとして使用するメールアドレスの登録を行ってください。
すでに事業所登録や求人申込み手続きが完了している場合は、求人者マイページの開設を希望する旨を窓口にお申出ください。求人者マイページのログインアカウントとして使用するメールアドレスの登録手続きを行います。その際に事業所登録情報の確認や不足情報の把握などをさせていただく場合があります。
ステップ2 パスワード登録申込み

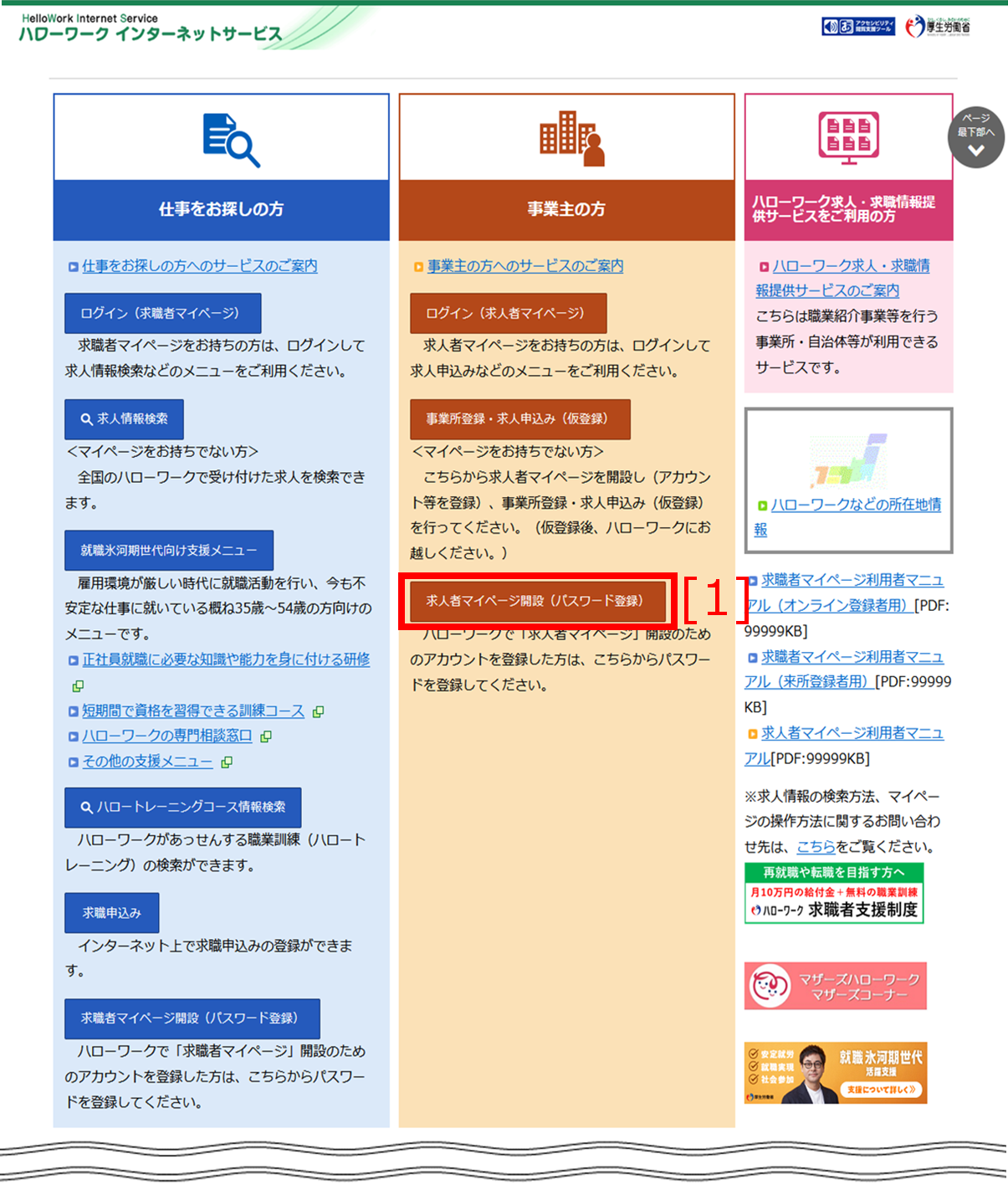
ハローワークインターネットサービスのトップ画面の求人者マイページ開設(パスワード登録)ボタン[1]から手続きができます。
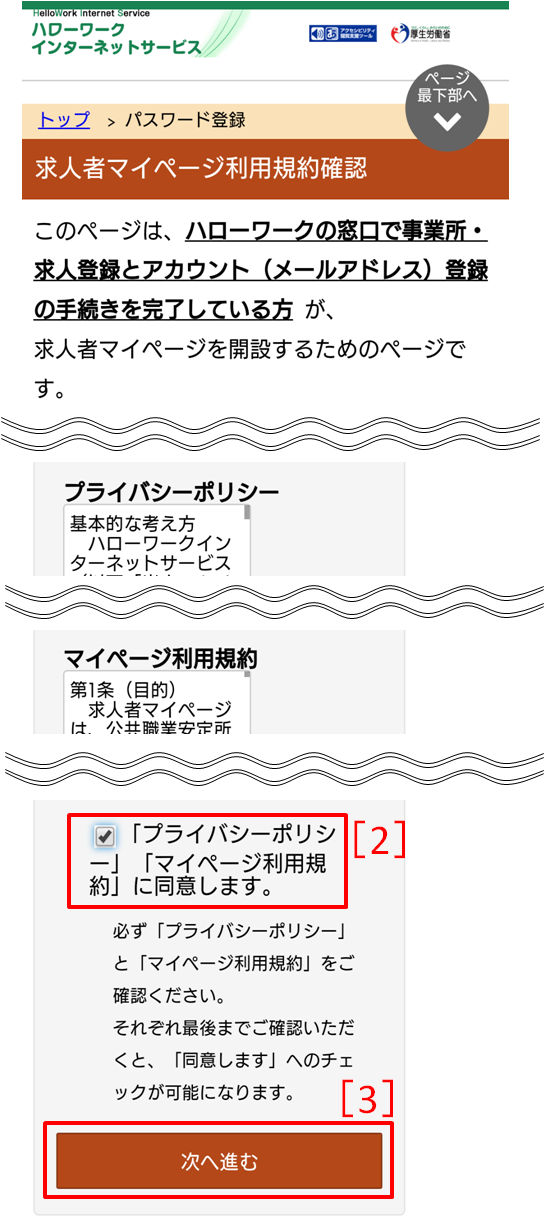
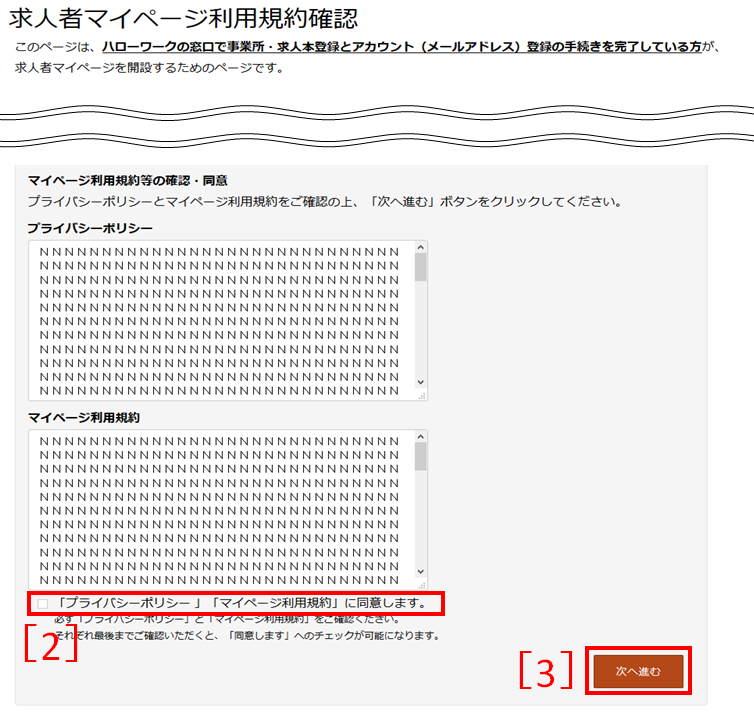
1[マイページ利用規約等の確認・同意]
求人者マイページ利用規約確認画面で、プライバシーポリシーとマイページ利用規約をご確認の上、「「プライバシーポリシー」「マイページ利用規約」に同意します。」にチェックを付け[2]、次へ進むボタン[3]をクリックしてください。
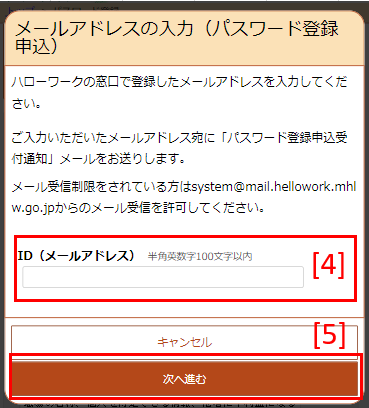
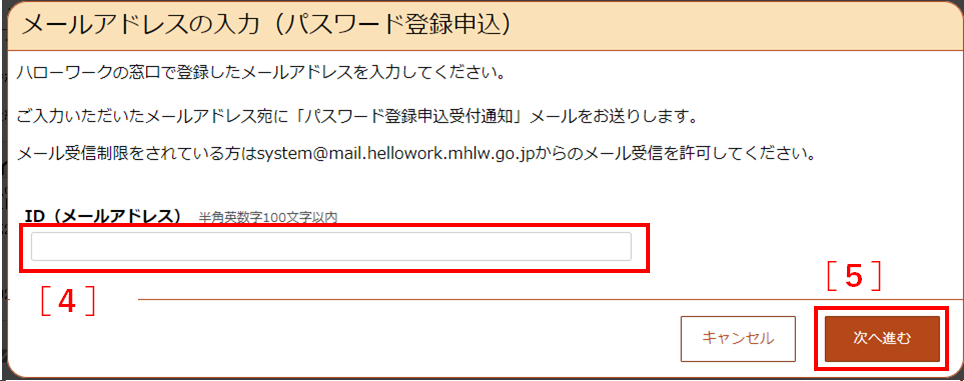
2[メールアドレスの入力]
メールアドレスの入力(パスワード登録申込み)画面で、ハローワークの窓口で登録したメールアドレス(半角英数字記号100字以内)[4]を入力し次へ進むボタン[5]をクリックしてください。入力したメールアドレス宛にハローワークインターネットサービスから「パスワード登録申込受付通知」メールが届きます。
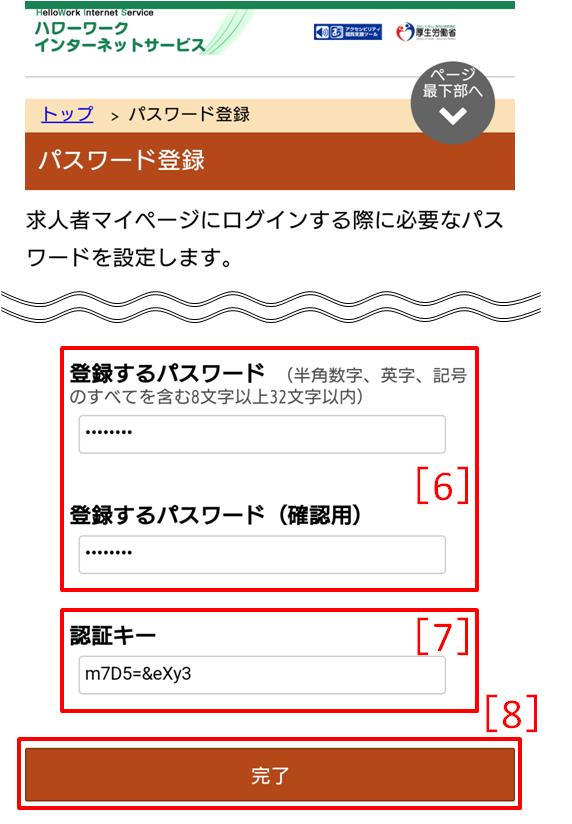
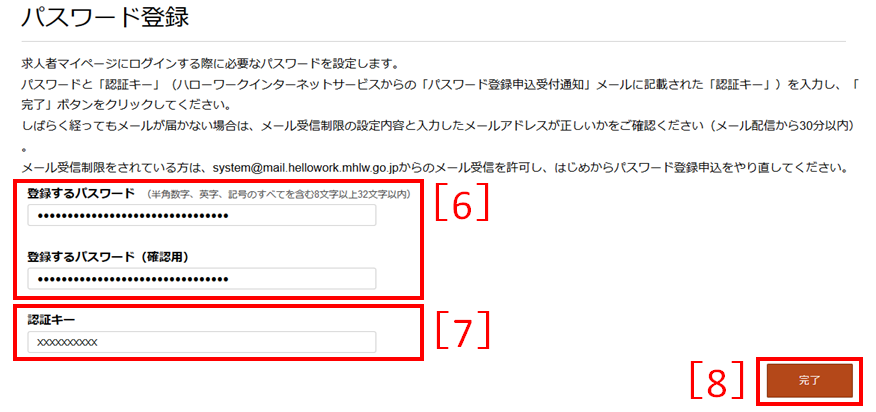
3[パスワード登録]
求人者マイページにログインする際に必要なパスワードを設定します。
パスワード登録画面で、「パスワード」(半角数字、英字、記号を組み合わせて8桁以上32桁以内)[6]と「認証キー」(ハローワークインターネットサービスからの「パスワード登録申込受付通知」メールに記載された「認証キー」)[7]を入力し、完了ボタン[8]をクリックしてください。(メール配信から50分以内)
しばらく経ってもメールが届かない場合は、メール受信制限の設定内容と入力したメールアドレスが正しいかをご確認ください。
メール受信制限をされている方は、system@mail.hellowork.mhlw.go.jpからのメール受信を許可し、「ステップ2 パスワード登録申込み」からやり直してください。
ステップ3 求人者マイページの開設
パスワードの登録が完了すると、求人者マイページが開設され、求人者マイページの各種メニューがご利用いただけるようになります。
2-1. パスワード再登録(パスワードを忘れた場合)
求人者マイページにログインするためのパスワードを忘れた場合、パスワードを再登録できます。
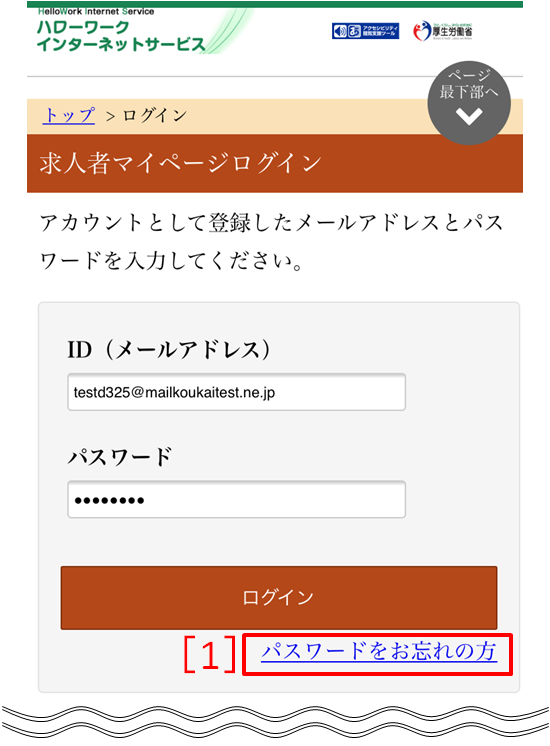
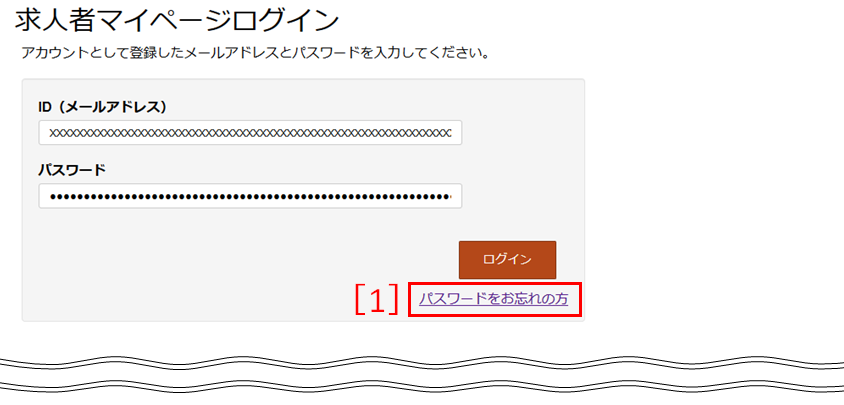
1[パスワードをお忘れの方]
求人者マイページにログインする際に必要なパスワードを忘れてしまった場合は、求人者マイページログイン画面のパスワードをお忘れの方[1]をクリックしてください。
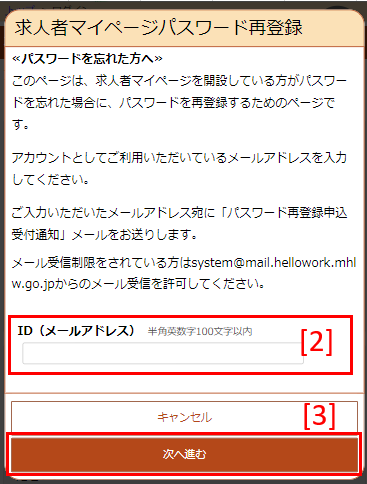
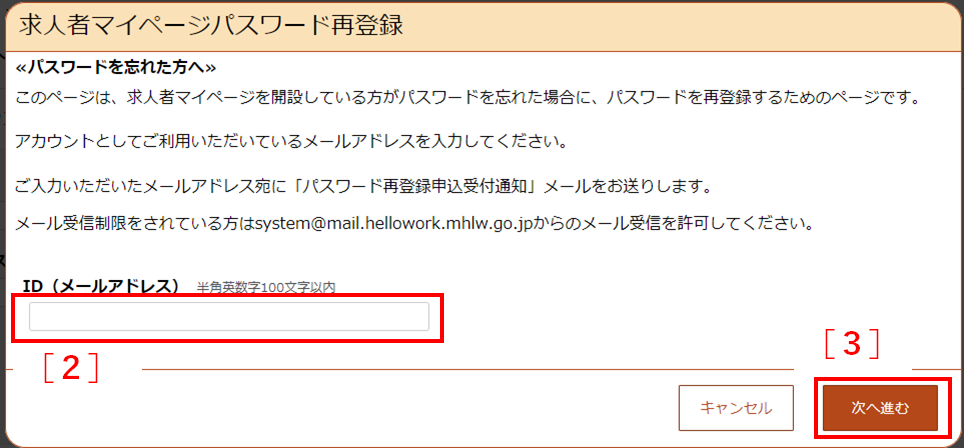
2[メールアドレスの入力]
求人者マイページパスワード再登録画面で、求人者マイページにログインするためのID(メールアドレス)を入力し[2]、次へ進むボタン[3]をクリックしてください。
「パスワード再登録画面」が表示されます。
ハローワークインターネットサービスからの「パスワード再登録申込受付通知」メールが届きます。
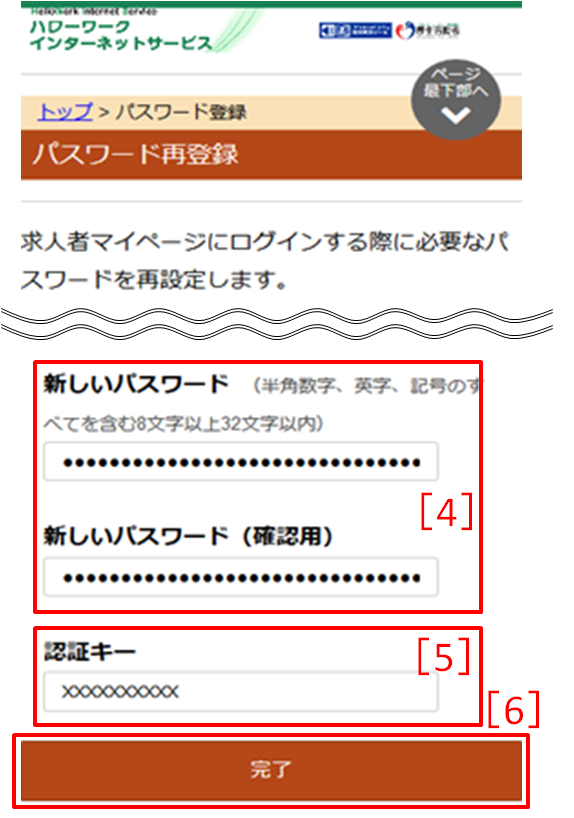
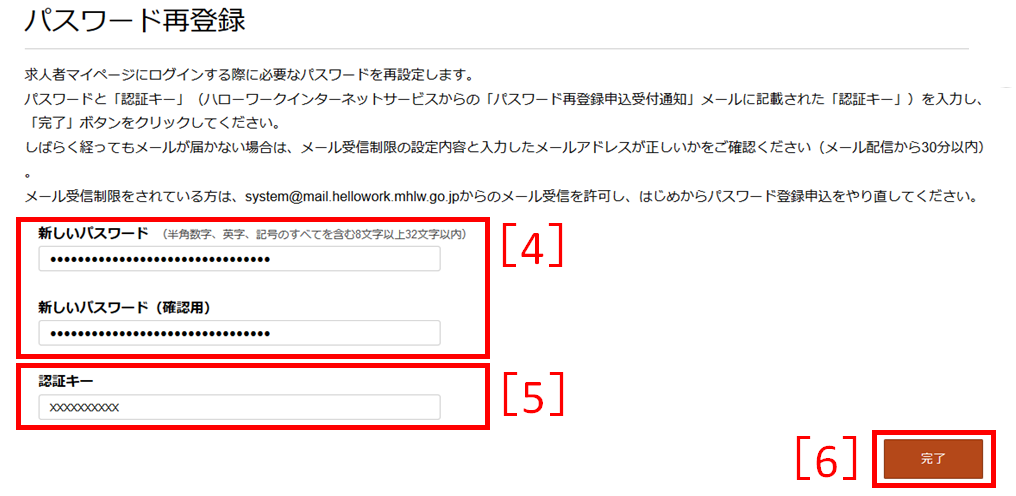
3[パスワードの再登録]
「再登録するパスワード」(半角数字、英字、記号を組み合わせて8桁以上32桁以内)[4]と「認証キー」(「パスワード再登録申込受付通知」メールに記載された「認証キー」)[5]を入力し、完了ボタン[6]をクリックしてください。
しばらく経ってもメールが届かない場合は、メール受信制限の設定内容と入力したメールアドレスが正しいかをご確認ください。メール受信制限をされている方は、system@mail.hellowork.mhlw.go.jpからのメール受信を許可し、はじめからパスワード再登録申込をやり直してください。
4[パスワードの再登録完了]
※ログインID(メールアドレス)を忘れた場合
求人者マイページにログインするためのID(メールアドレス)を忘れてしまった場合は、インターネットでの手続きはできませんので事業所所在地を管轄するハローワークまでご連絡ください。
なお、追加されたアカウント(メールアドレス)については、ハローワークでは確認できませんので、求人者マイページからご確認ください。
※マイページアカウントのログイン時、ワンタイムパスワードによる認証を行いますが、利用者によりワンタイムパスワード入力の省略を設定できます。
パスワード再登録が完了すると、ワンタイムパスワード入力を省略する設定がすべての端末・ブラウザで解除され、次回のログインからワンタイムパスワードの入力が再開されます。
2-2. ログインアカウントの変更(メールアドレス、パスワードの変更)
求人者マイページにログインするためのアカウント(メールアドレス、パスワード)を変更することができます。求人者マイページの「事業所情報・設定」画面の「各種設定」から手続きができます。
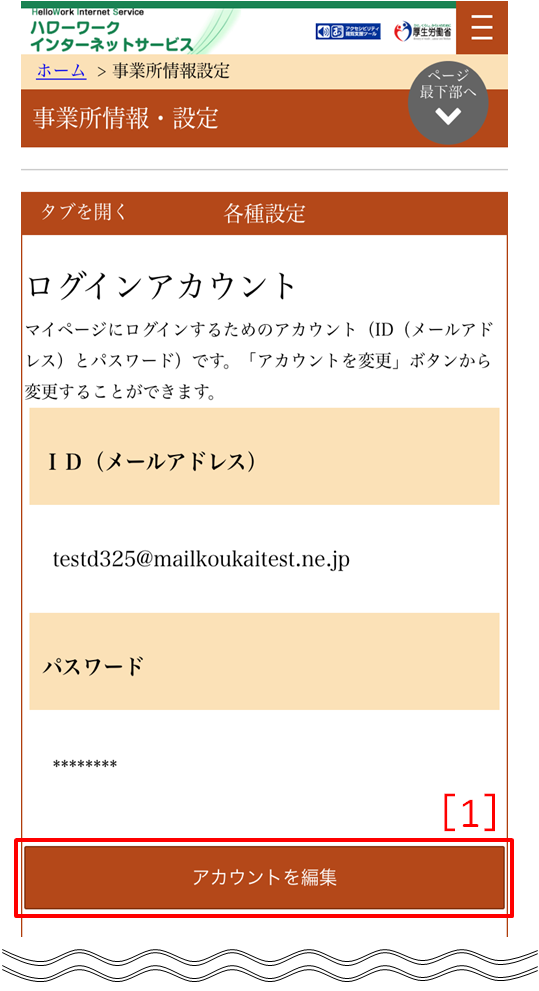
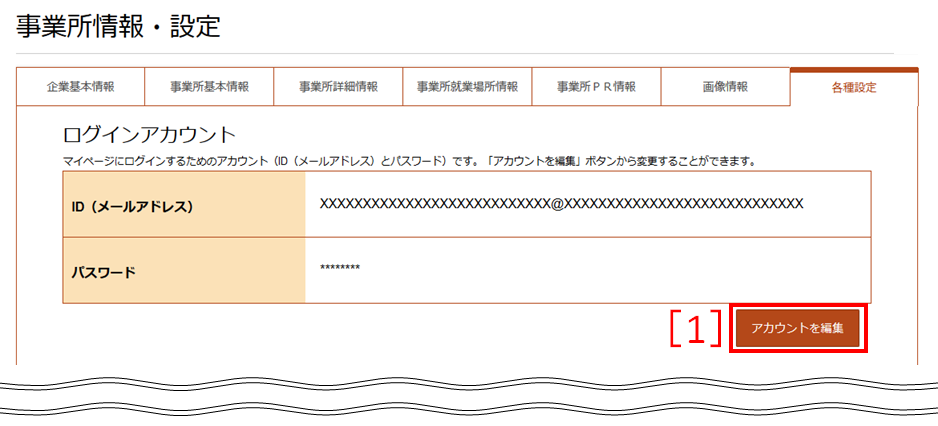
1[ログインアカウント編集]
「ログインアカウント」の欄にメールアドレスとパスワードが表示されていますので、アカウントを編集ボタン[1]をクリックしてください。
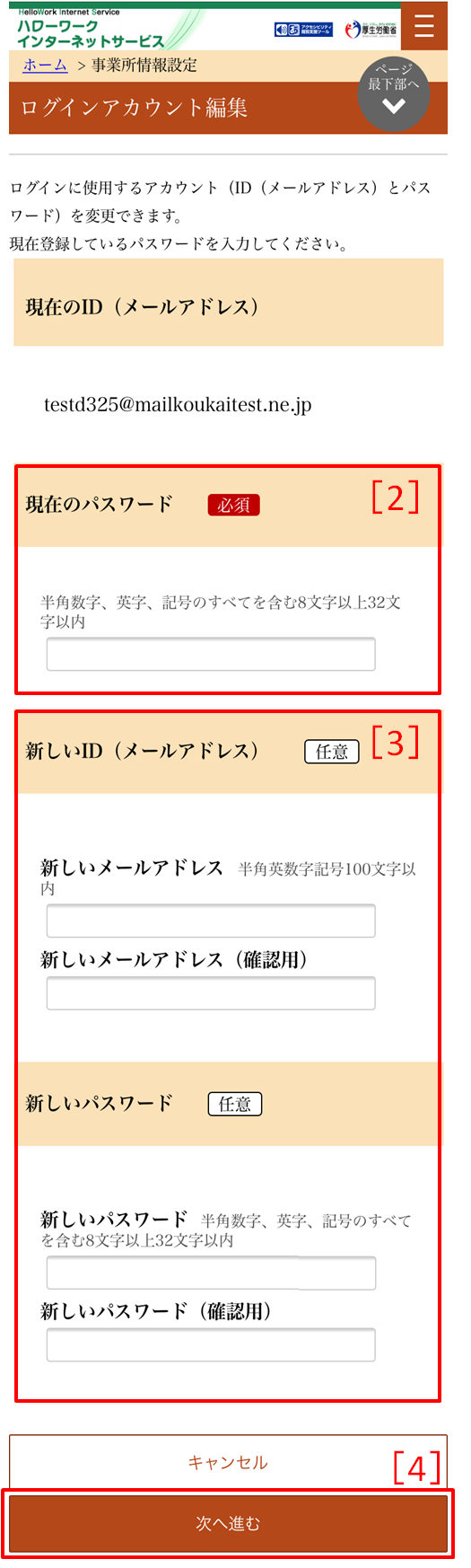
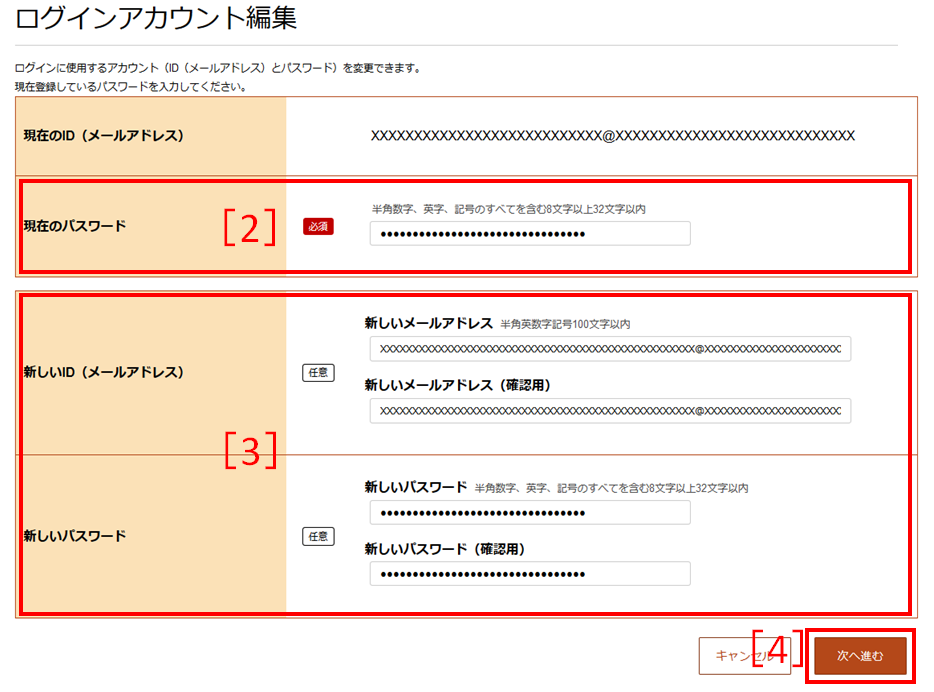
2[メールアドレス、パスワードの変更]
アカウント(メールアドレス、パスワード)を変更するには現在のパスワードが必要です。ログインアカウント編集画面で、まずは、現在のパスワード[2]を入力してください。次に、変更を希望するメールアドレス、パスワード[3]を入力し、次へ進むボタン[4]をクリックしてください。
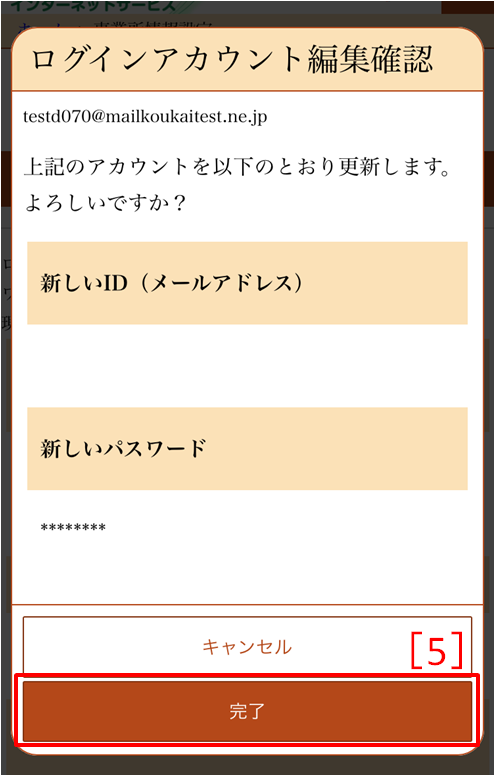
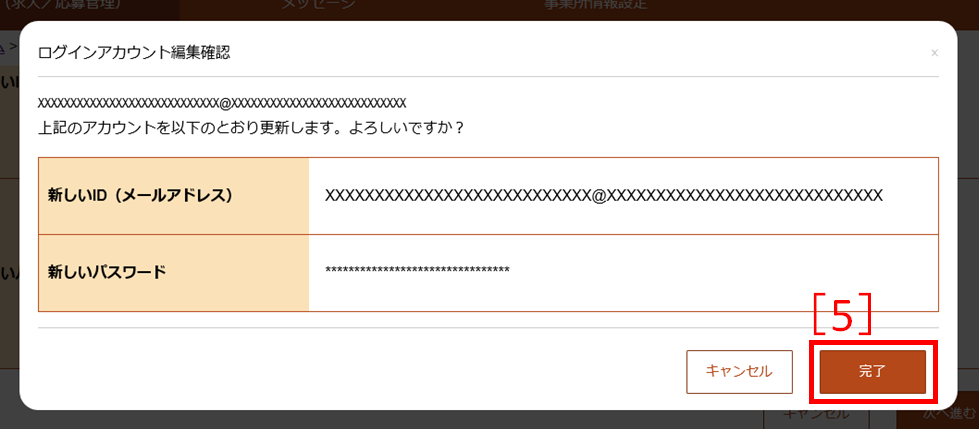
3[ログインアカウント確認]
ログインアカウント編集確認画面が表示されますので、完了ボタン[5]をクリックしてください。
4[ログインアカウント編集完了]
※マイページアカウントのログイン時、ワンタイムパスワードによる認証を行いますが、利用者によりワンタイムパスワード入力の省略を設定できます。
ログインアカウントの変更が完了すると、ワンタイムパスワード入力を省略する設定がすべての端末・ブラウザで解除され、次回のログインからワンタイムパスワードの入力が再開されます。
2-3. ログインアカウントの追加
求人者マイページにログインするためのアカウント(メールアドレス、パスワード)を10個まで追加できます。求人者マイページの「事業所情報・設定」画面の「各種設定」から手続きできます。
なお、追加したアカウントからログインした場合、マイページ開設時に設定したログインアカウントの変更・再登録、ログインアカウントの追加・削除、マイページからの退会はできません。
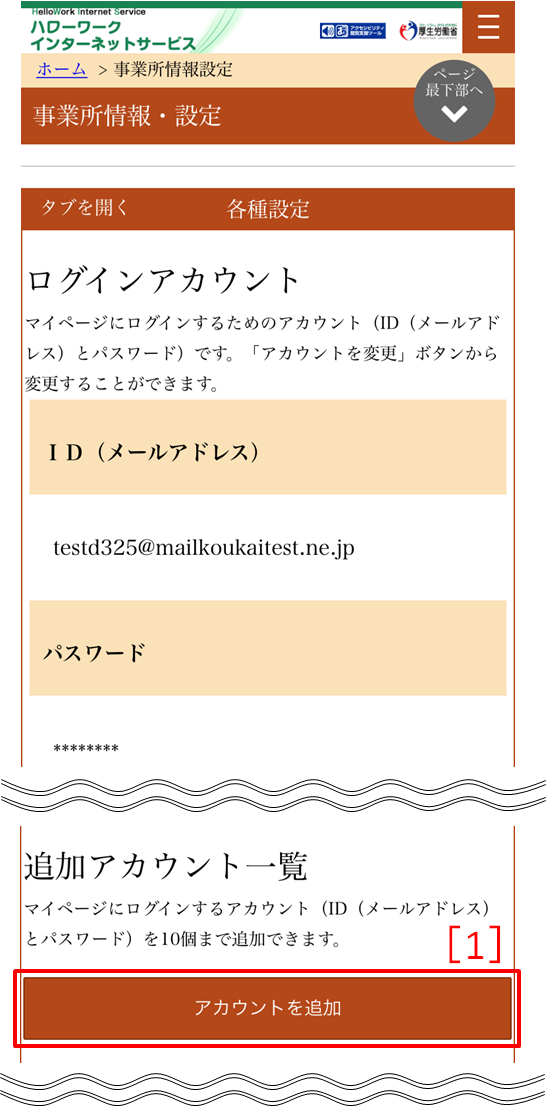
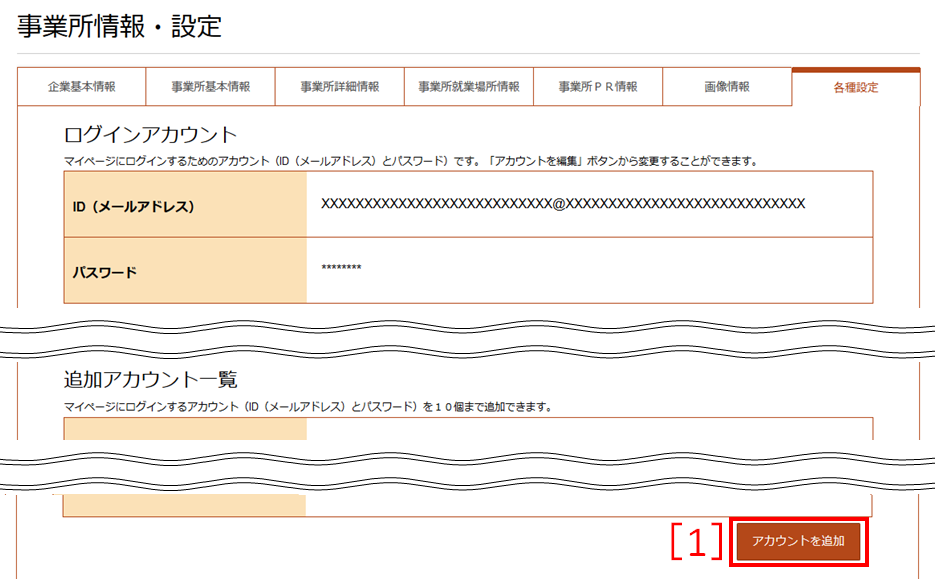
1[アカウントを追加]
「追加アカウント一覧」のアカウントを追加ボタン[1]をクリックしてください。
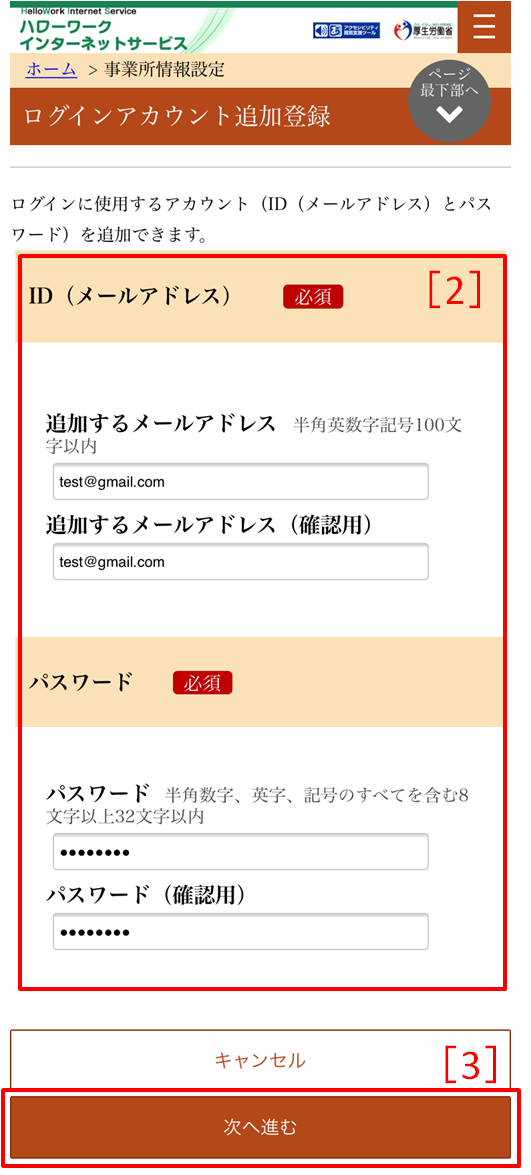
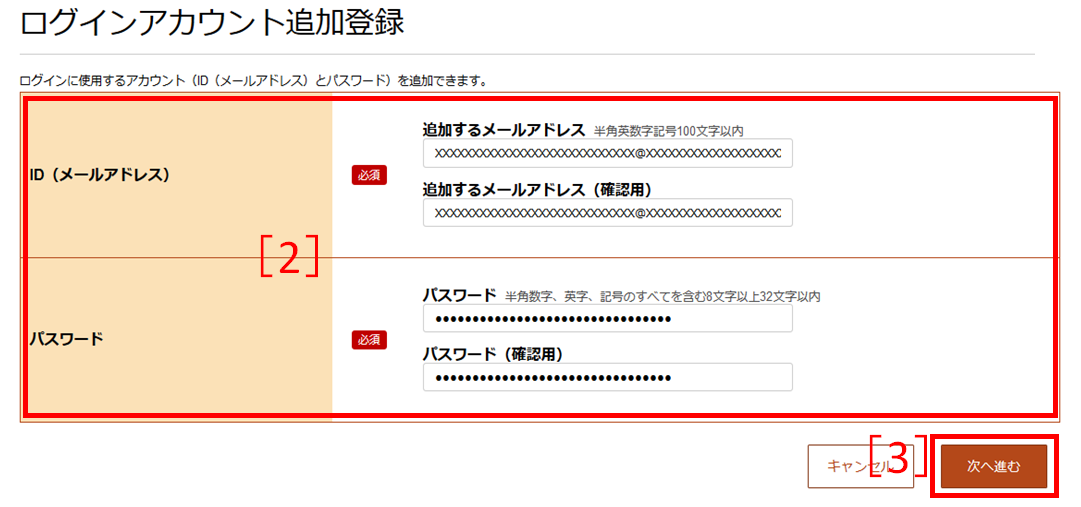
2[ログインアカウント追加登録]
ログインアカウント追加登録画面で、追加するメールアドレス、パスワード[2]を入力し、次へ進むボタン[3]をクリックしてください。
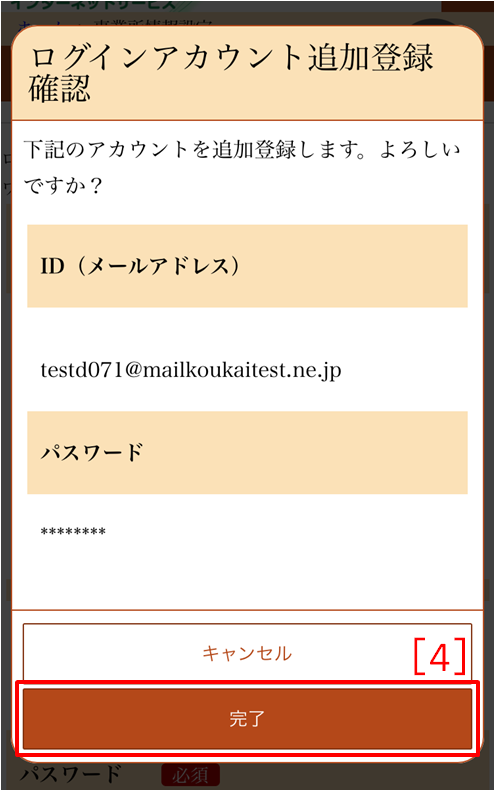
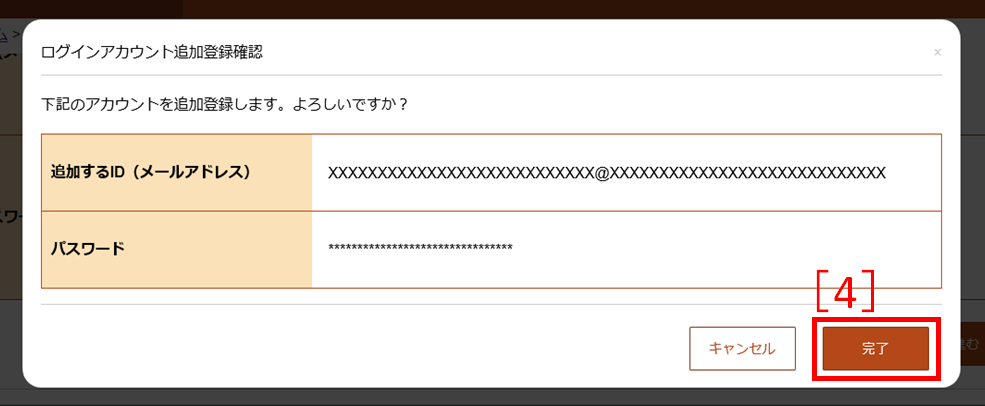
3[ログインアカウント追加登録確認]
ログインアカウント追加登録確認画面が表示されますので、完了ボタン[4]をクリックしてください。
4[ログインアカウント追加完了]
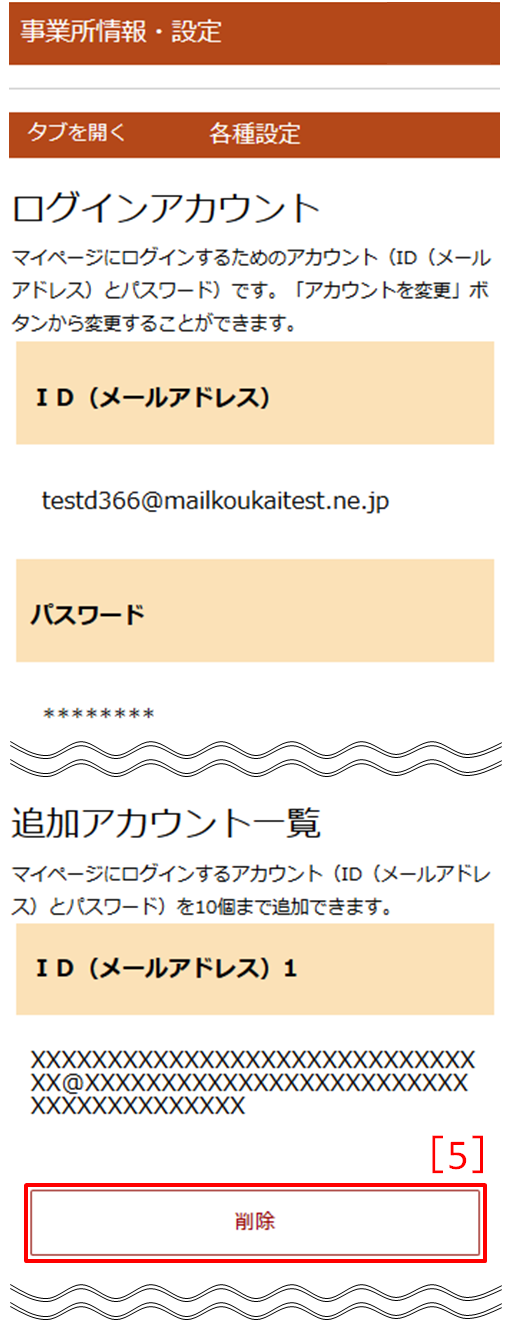
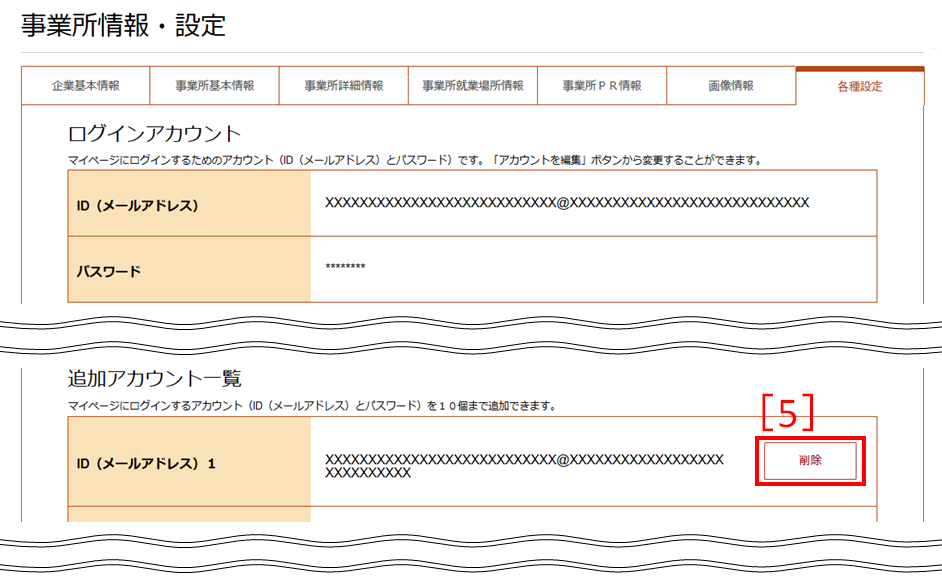
なお、追加したログインアカウントを削除する場合は、上記の「事業所情報・設定」画面の「各種設定」から削除したいID(メールアドレス)欄の削除ボタン[5]をクリックしてください。
追加したアカウント(メールアドレス・パスワード)は変更できません。変更したい場合は、追加したアカウントをいったん削除した上で、新しいアカウントを追加してください。ただし、追加アカウントを削除した場合、当該アカウントでやりとりしたメッセージが自動消去されますのでご注意ください。
3. 求人者マイページからの退会
求人者マイページから、退会することができます。
マイページを退会すると、アカウント(メールアドレス・パスワード)やメッセージなどの情報も消去されます。
※ただし、選考結果が登録されていないオンライン自主応募がある場合は、求人者マイページを退会することはできません。
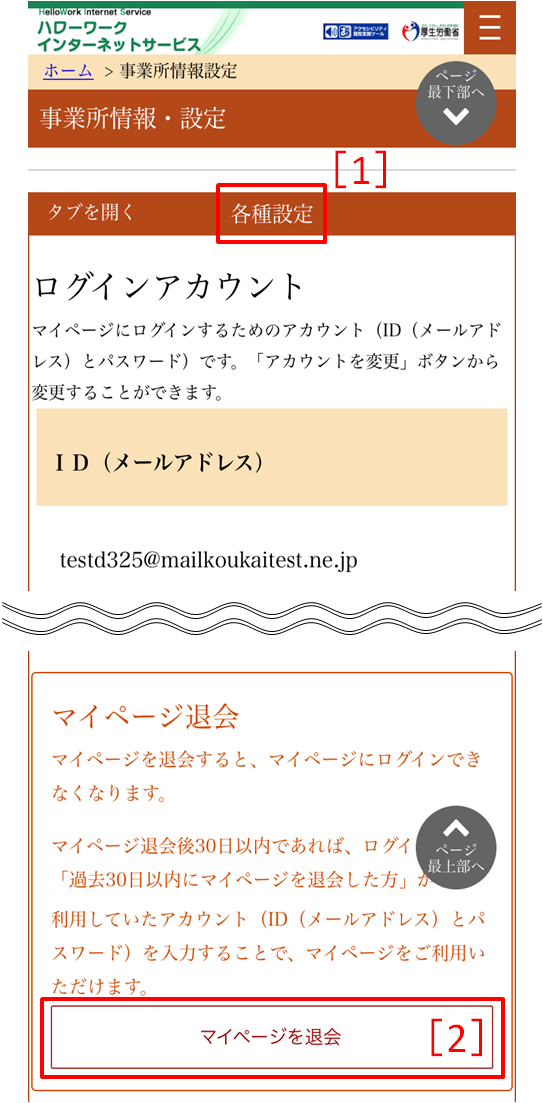
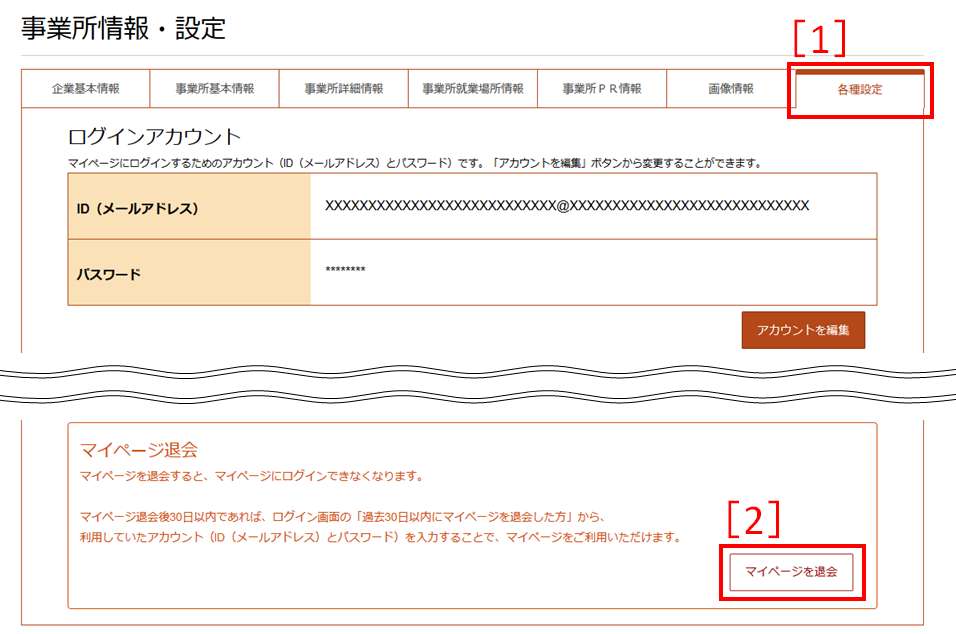
1[各種設定]
求人者マイページの「事業所情報・設定」画面の「各種設定」[1]をクリックしてください。
2[マイページ退会]
「マイページ退会」欄のマイページを退会ボタン[2]をクリックしてください。
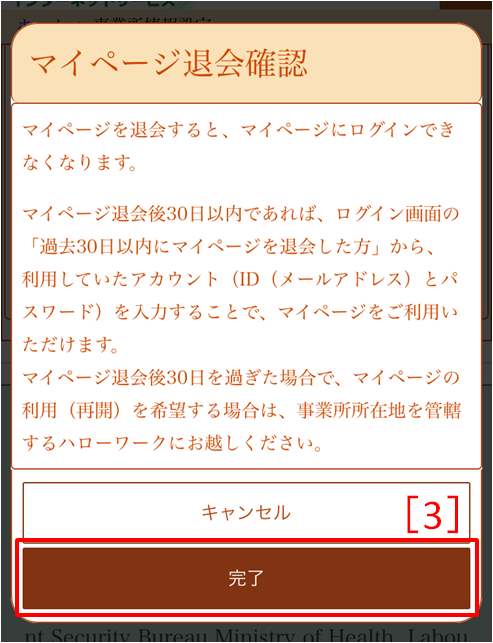
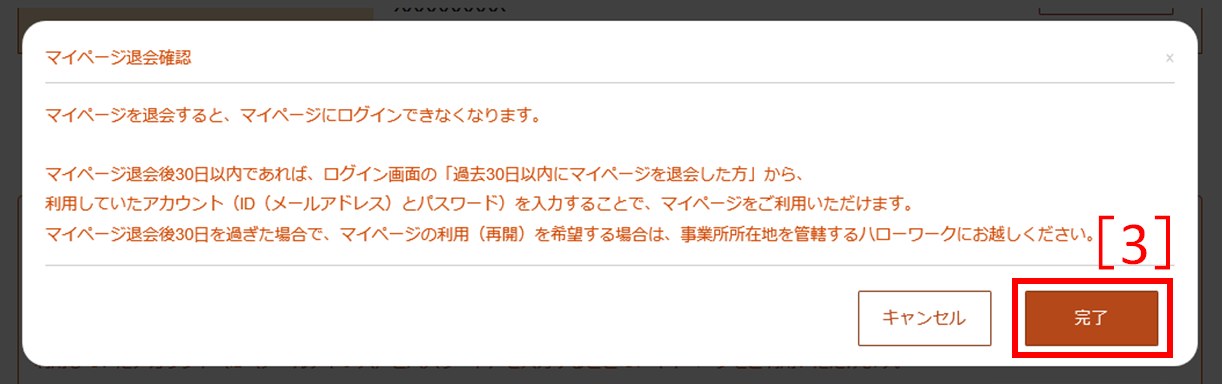
3[マイページ退会確認]
マイページ退会確認画面が表示されますので、完了ボタン[3]をクリックしてください。
4[マイページ退会完了]
4. 退会後に求人者マイページの利用を再開する場合
退会後30日以内の場合
マイページ退会後30日以内であれば、ログイン画面の「過去30日以内にマイページを退会した方」から、利用していたアカウント(メールアドレスとパスワード)を入力すること(アカウント再登録)で、マイページの利用を再開できます。
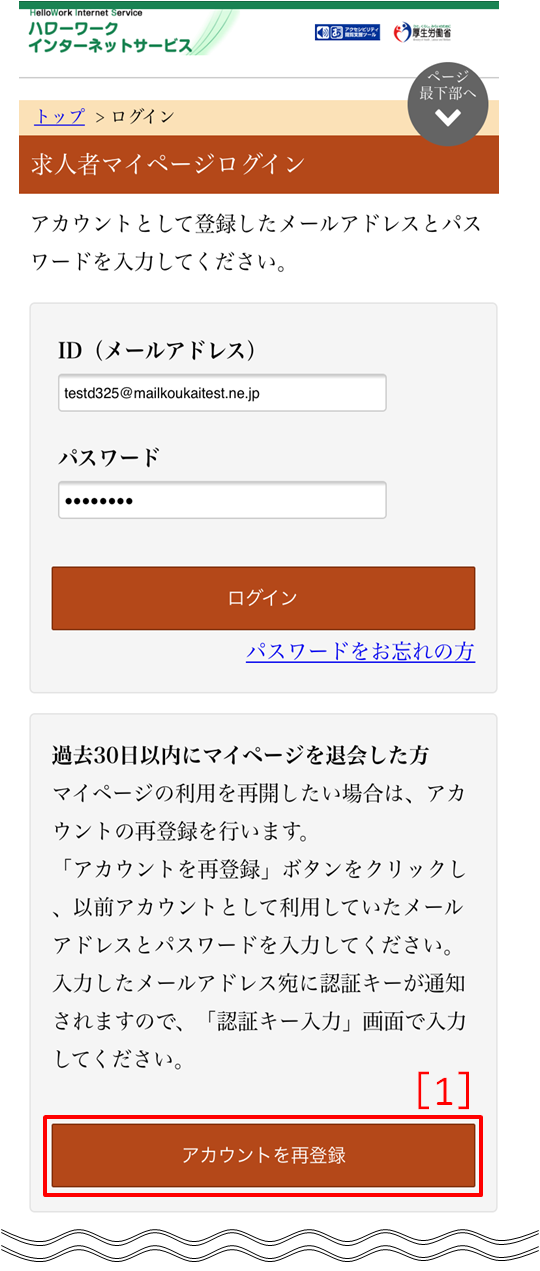
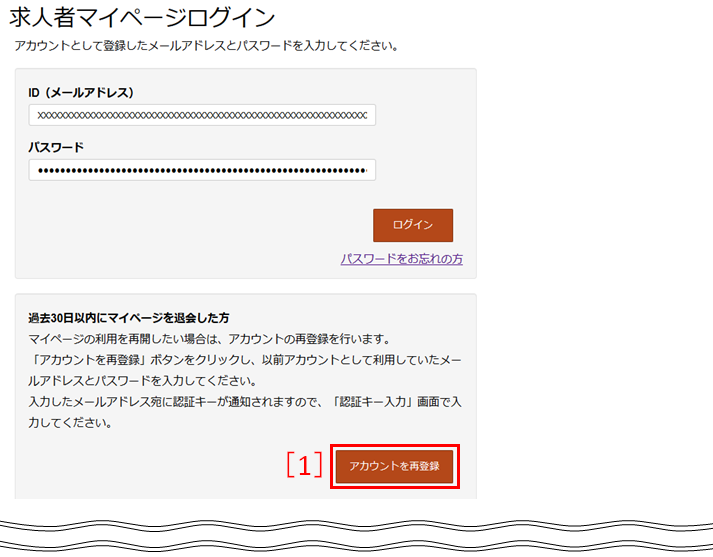
1[アカウント再登録]
求人者マイページログイン画面で、アカウントを再登録ボタン[1]をクリックしてください。
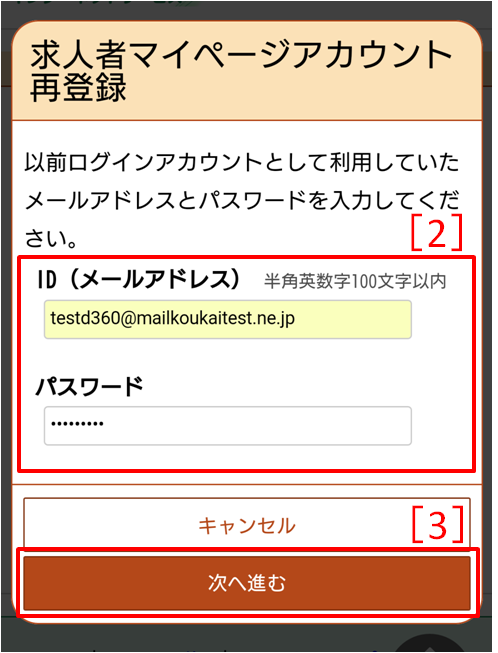
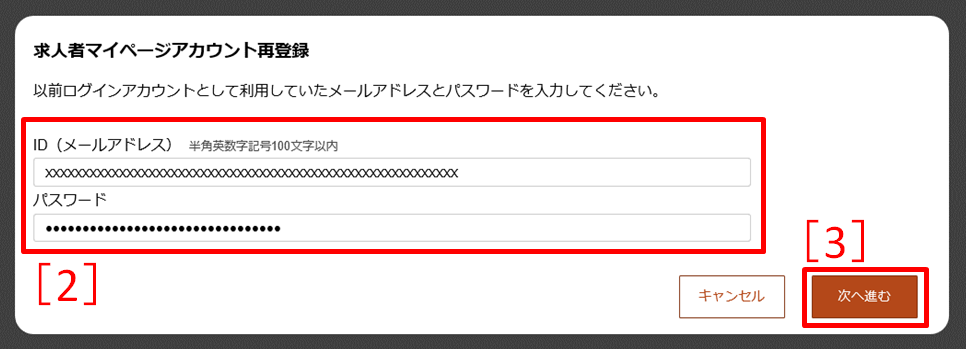
2[メールアドレスとパスワードの入力]
以前ログインアカウントとして利用していたメールアドレスとパスワード[2]を入力し、次へ進むボタン[3]をクリックしてください。求人者マイページにログインする際に必要なアカウント(メールアドレスとパスワード)が再設定されます。
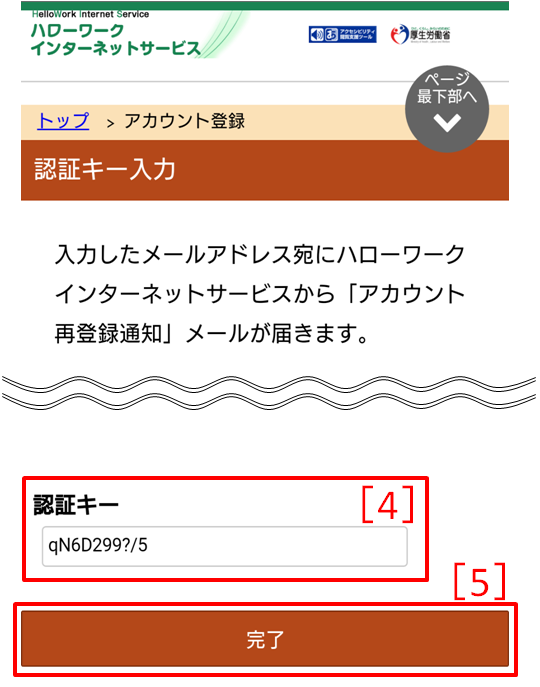
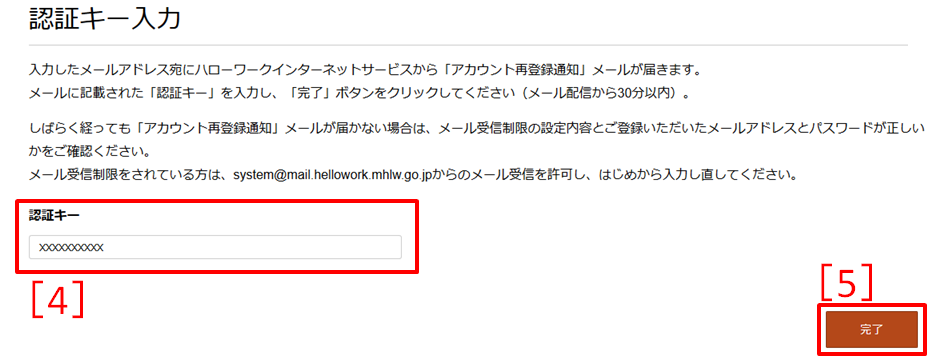
3[認証キー入力]
入力したアドレス宛にハローワークインターネットサービスから「アカウント再登録通知」メールが届きます。メールに記載された認証キー[4]を入力し完了ボタン[5]をクリックしてください。
4[求人者マイページアカウント再登録完了]
※マイページアカウントのログイン時、ワンタイムパスワードによる認証を行いますが、利用者によりワンタイムパスワード入力の省略を設定できます。
求人者マイぺージアカウントの再登録が完了すると、ワンタイムパスワード入力を省略する設定がすべての端末・ブラウザで解除され、次回のログインからワンタイムパスワードの入力が再開されます。
退会後31日以上経過している場合
マイページ退会後31日以上経過している場合は、インターネット上から再開手続きはできませんので、事業所所在地を管轄するハローワークにご連絡のうえ、あらためてマイページ開設手続きを行ってください。
詳しい操作方法については「求人者マイページ利用者マニュアル」[PDF:31.3MB]をご覧ください。